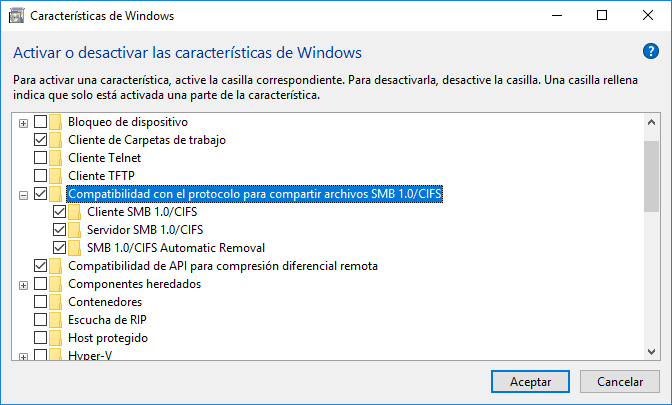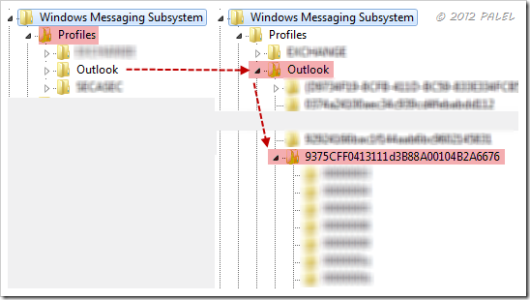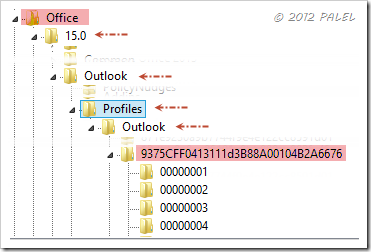Primero tendremos que acceder a una ventana de comando .
Esto podremos hacerlo de muchas maneras, por ejemplo a través de un dvd o un usb de instalación de windows 10 o a través del sistema de recuperación de windows
Ahora usaremos como ejemplo entrar a la linea de comandos a través de un usb de instalación

Una vez que lleguemos a esta ventana pulsaremos SHIFT + F10
buscaremos la letra de la unidad donde tengamos instalado el sistema operativo
probando con c:, d:, e: etc y con el comando "dir" veremos el listado de carpetas.
Una vez que encontremos la carpeta windows accederemos a la ruta
cd c:\windows\system32\
Ahora utilizaremos el comando ren para renombrar el archivo Utilman.exe (es la utilidad de accesibilidad que se encuentra en la ventana de inicio de sesión)
C:\WINDOWS\system32>ren Utilman.exe utilmansos.exe
Ahora haremos un duplicado del programa de comandos
C:\WINDOWS\system32>copy cmd.exe cmd1.exe
Ahora renombraremos la ventana de comandos como si fuera la utilidad de accesibilidad
C:\WINDOWS\system32>ren cmd1.exe Utilman.exe
una vez hecho esto reiniciaremos windows normalmente y haremos clic en este icono

Entonces nos aparecerá la ventana de comandos y empezaremos a trabajar con los comandos de configuración de usuario
con >net user (veremos todas la cuentas de usuario disponibles)

Con > net user "nombre del usuario" *(asterisco) nos permitirá cambiar la contraseña

Y con esto estará todo listo.
Si resulta que la cuenta de usuario estubiera asociada a una cuenta de microsoft esto no nos valdría, pero lo que si que podremos hacer es desde aqui es habilitar el usuario administrador y desde ahí acceder a los datos del usuario anterior y crear un nuevo usuario local.
>net user Administrador

>net user administrador /active:yes
Otros comandos para agregar usuarios o cambiar los permisos de usuario estandar a administrador
>net user "nombre del usuario" "contraseña" /add (las comillas solo hacen falta si hay espacios en el nombre de usuario o la contraseña, si no, no hay que ponerlas)
>net localgroup (con este comando podremos ver los nombres de los grupos de usuario)
>net localgroup Administradores "nombre del usuario" /add (con este comando añadiremos el usuario al grupo de Administradores o Administrators)
Otros comandos de interés
net user "nombre del usuario" /expire:never (La cuenta nunca expira)
net accounts /MaxPWAge:unlimited (La contraseña nunca expira)