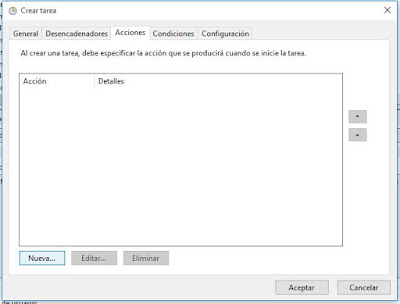En ocasiones puede resultar bastante tedioso configurar permisos de usuarios en carpetas y subcarpetas cuando tenemos un árbol de directorios muy extenso.
Por eso, tomando como referencia un archivo bat que encontré en esta web https://sistemaswin.blogspot.com.es/2013/05/cambiar-permisos-en-carpetas-con.html le he dado una vuelta de tuerca más.
Lo que tenéis que hacer es crear un archivo con extensión bat o cmd con este contenido
@echo off
:inicio
set /P ruta=[Carpeta a la que conceder permisos]
set /P usuario=[Nombre de usuario al que quieres dar o quitar permisos]
echo.
echo [0-] NO CAMBIAR OWNER
echo [1-] ESTABLECER OWNER AL USUARIO %usuario%
echo.
echo [-2] AGREGAR USUARIO %usuario% A LA CARPETA Y SUBCARPETAS %ruta%
echo [-3] AGREGAR PERMISOS AL USUARIO %usuario% A LA CARPETA %ruta%
echo [-4] HABILITAR HERENCIA A LA CARPETA %ruta%
echo [-5] ELIMINAR PERMISO A LA CARPETA %ruta% DEL USUARIO %usuario%
echo [-6] RESETAR PERMISOS A LA CARPETA %ruta%
echo [-7] DESHABILITAR HERENCIA A LA CARPETA %ruta%
echo.
echo Ej. 04 SOLO HABILITAR HERENCIA. 14 OWNER + HABILITAR HERENCIA...etc.
echo.
set /P val=[¿Que permiso quieres asignar?]
REM PROPIETARIO DE CARPETA Y SUBCARPETAS
if %val:~0,1%==1 takeown.exe /f "%ruta%" /R /A /D S
REM AÑADIR "%usuario%" A CARPETA Y SUBCARPETAS
if %val:~1,1%==2 icacls.exe "%ruta%" /grant:r "%usuario%":(OI)(CI)(F) /T /C
REM AÑADIR PERMISOS AL "%usuario%" A LA CARPETA "%ruta%"
if %val:~1,1%==3 icacls.exe "%ruta%" /grant:r "%usuario%":(OI)(CI)(F) /C
REM HABILITAR HERENCIA
if %val:~1,1%==4 icacls.exe "%ruta%" /inheritance:e /T /C
REM DESHABILITAR HERENCIA
if %val:~1,1%==7 icacls.exe "%ruta%" /inheritance:d /T /C
REM ELIMINAR "%usuario%" A CARPETA Y SUBCARPETAS
if %val:~1,1%==5 icacls.exe "%ruta%" /remove:g "%usuario%" /T /C
REM RESETEAR PERMISOS
if %val:~1,1%==6 icacls.exe "%ruta%" /reset /T /C
pause
cls
goto inicio
Una vez creado este archivo lo ejecutaremos como administrador y de esta manera con tan solo contestar a tres preguntas se efectuarán los cambios que hayas solicitado.
Un saludo.
Descripción de como resolver ciertos problemas informáticos, asi como otros trucos que pueden venir bien para la configuración del sistema.
domingo, diciembre 04, 2016
miércoles, julio 06, 2016
Teclas de acceso para la restauración de valores de fábrica
A continuación iré añadiendo una lista de las principales marcas de portátil y sus teclas de acceso para recuperar el sistema a sus valores de fábrica. Atención !!! este proceso puede hacer que perdáis toda la información que tengáis en el equipo, por lo que previamente recomiendo que hagaís la copia de seguridad de vuestros datos.
El proceso para la mayoría de los casos es igual, en el momento que encendamos el portátil habrá que pulsar de manera repetida (2 veces por segundo) las siguientes teclas hasta que aparezca un modo de arranque o carga distinto al habitual
Si el sistema tiene windows 8, 8.1 o 10 y podemos acceder al sistema se puede activar la restauración de sistema de la siguiente manera
Menú Configuración / Recuperación / Inicio Avanzado
En algunos equipo también podemos acceder al menú avanzado manteniendo pulsada la tecla Shift (izq) mientras encendemos el equipo
HP PAVILION
Tecla F11 o F10
SONY VAIO
Encender directamente con la tecla ASSIST
ASUS
Tecla F9
ACER
Tecla ALT + F10
PACKARD BELL
Tecla F11 o F9 o ALT + F10
FUJITSU SIEMENS
Tecla F8
TOSHIBA
Mantener pulsada la tecla 0 mientras pulsamos el botón de encendido
El proceso para la mayoría de los casos es igual, en el momento que encendamos el portátil habrá que pulsar de manera repetida (2 veces por segundo) las siguientes teclas hasta que aparezca un modo de arranque o carga distinto al habitual
Si el sistema tiene windows 8, 8.1 o 10 y podemos acceder al sistema se puede activar la restauración de sistema de la siguiente manera
Menú Configuración / Recuperación / Inicio Avanzado
En algunos equipo también podemos acceder al menú avanzado manteniendo pulsada la tecla Shift (izq) mientras encendemos el equipo
HP PAVILION
Tecla F11 o F10
SONY VAIO
Encender directamente con la tecla ASSIST
ASUS
Tecla F9
ACER
Tecla ALT + F10
PACKARD BELL
Tecla F11 o F9 o ALT + F10
FUJITSU SIEMENS
Tecla F8
TOSHIBA
Mantener pulsada la tecla 0 mientras pulsamos el botón de encendido
martes, abril 26, 2016
Desactivar caducidad de contraseñas en windows home
Modo1
En menú inicio/ejecutar escribimos CMD y con el botón derecho en el icono de cmd.exe seleccionamos “ejecutar como administrador”. Allí escribimos:
net accounts /maxpwage:unlimited
pulsamos enter.
Al reiniciar el ordenador la caducidad estará desactivada.
Modo 2
En menú inicio/ejecutar escribimos CMD y con el botón derecho en el icono de cmd.exe seleccionamos “ejecutar como administrador”. Allí escribimos:
wmic path Win32_UserAccount WHERE Name=’username’ set PasswordExpiries=false
Con username tu nombre de usuario.
pulsamos enter.
Al reiniciar el ordenador la caducidad estará desactivada.
En menú inicio/ejecutar escribimos CMD y con el botón derecho en el icono de cmd.exe seleccionamos “ejecutar como administrador”. Allí escribimos:
net accounts /maxpwage:unlimited
pulsamos enter.
Al reiniciar el ordenador la caducidad estará desactivada.
Modo 2
En menú inicio/ejecutar escribimos CMD y con el botón derecho en el icono de cmd.exe seleccionamos “ejecutar como administrador”. Allí escribimos:
wmic path Win32_UserAccount WHERE Name=’username’ set PasswordExpiries=false
Con username tu nombre de usuario.
pulsamos enter.
Al reiniciar el ordenador la caducidad estará desactivada.
martes, abril 05, 2016
Proteger copias de seguridad de Cryptolocker
En este caso vamos a utilizar este sistema para proteger nuestras copias de seguridad de agentes externos o virus del tipo criptolocker.
Tanto si la carpeta donde se almacenen nuestros datos esté en nuestro equipo o en una carpeta de red
estos serán los pasos:
1.- Crearemos un nuevo usuario (a través del método que se prefiera) con contraseña y solo con permisos de usuario estandar o incluso de menor privilegio.
Este usuario tendrá que crearse en cada equipo que se vaya a utilizar para las copias de seguridad
2.- En las propiedades de la carpeta, en la pestaña "seguridad" dejaremos únicamente este usuario que hemos creado con opción de control total.
3.- Comprobaremos que a través del explorador de archivos no tenemos acceso a esa carpeta creada
(Cuidado, cuando os aparezca este mensaje no pulseis "Continuar" ya que entonces se cambiarán los permisos de la carpeta y volverá a estar accesible para los virus
4.- Con una aplicación especifica para copias de seguridad, en mi caso uso "cobian backup" la ejecutaremos como ese usuario al que solamente tiene acceso en esa carpeta de copia.
El comando será este:
runas /user:copia /savecread "F:\Program Files (x86)\Cobian Backup 11\cobian.exe"
Donde pone "copia" pondreis el nombre de usuario que hayais creado para tener acceso único a la carpeta, La opción "/savecread" servirá para que no haga falta poner la contraseña de usuario cada vez que se ejecutar esta linea de comandos. Solo hará falta ponerla la primera vez que se ejecute todo el comando. En el resto es para poner la ruta del programa que se quiere ejecutar.
5.-Para ejecutarlo podemos hacerlo a través de una ventana de comandos, creando un archivo .bat o agregándolo como una tarea programada de windows.
Con todo esto, una vez que hayamos iniciado con el modo "runas" únicamente con la aplicación, en este caso "cobian backup" podremos acceder a la carpeta de copias de seguridad
6.- Después solo quedará configurar la copia con "cobian backup" como mejor se ajuste a tu manera.
Para poder acceder al contenido de la carpeta protegida sin necesidad de hacerlo a través del explorador de windows utilizaremos un programa externo, por ejemplo cualquiera de las versiones 32 bits o 64 bits de https://explorerplusplus.com/
Después, utilizando el mismo comando "runas" podremos iniciar este explorador con el que accederemos a la carpeta con accesos restriguidos.
Saludos.
P.d.: Cualquier aportación o mejora sobre este tema será muy bienvenida.
Tanto si la carpeta donde se almacenen nuestros datos esté en nuestro equipo o en una carpeta de red
estos serán los pasos:
1.- Crearemos un nuevo usuario (a través del método que se prefiera) con contraseña y solo con permisos de usuario estandar o incluso de menor privilegio.
Este usuario tendrá que crearse en cada equipo que se vaya a utilizar para las copias de seguridad
2.- En las propiedades de la carpeta, en la pestaña "seguridad" dejaremos únicamente este usuario que hemos creado con opción de control total.
3.- Comprobaremos que a través del explorador de archivos no tenemos acceso a esa carpeta creada
(Cuidado, cuando os aparezca este mensaje no pulseis "Continuar" ya que entonces se cambiarán los permisos de la carpeta y volverá a estar accesible para los virus
4.- Con una aplicación especifica para copias de seguridad, en mi caso uso "cobian backup" la ejecutaremos como ese usuario al que solamente tiene acceso en esa carpeta de copia.
El comando será este:
runas /user:copia /savecread "F:\Program Files (x86)\Cobian Backup 11\cobian.exe"
Donde pone "copia" pondreis el nombre de usuario que hayais creado para tener acceso único a la carpeta, La opción "/savecread" servirá para que no haga falta poner la contraseña de usuario cada vez que se ejecutar esta linea de comandos. Solo hará falta ponerla la primera vez que se ejecute todo el comando. En el resto es para poner la ruta del programa que se quiere ejecutar.
5.-Para ejecutarlo podemos hacerlo a través de una ventana de comandos, creando un archivo .bat o agregándolo como una tarea programada de windows.
Con todo esto, una vez que hayamos iniciado con el modo "runas" únicamente con la aplicación, en este caso "cobian backup" podremos acceder a la carpeta de copias de seguridad
6.- Después solo quedará configurar la copia con "cobian backup" como mejor se ajuste a tu manera.
Para poder acceder al contenido de la carpeta protegida sin necesidad de hacerlo a través del explorador de windows utilizaremos un programa externo, por ejemplo cualquiera de las versiones 32 bits o 64 bits de https://explorerplusplus.com/
Después, utilizando el mismo comando "runas" podremos iniciar este explorador con el que accederemos a la carpeta con accesos restriguidos.
Saludos.
P.d.: Cualquier aportación o mejora sobre este tema será muy bienvenida.
jueves, febrero 18, 2016
Como instalar windows desde un USB
Para esto, necesitarás una memoria USB y el DVD de Windows o el archivo ISO que podrás abrir con winrar
1.- Conecta tu memoria USB al PC y haz una copia de respaldo si fuera necesario, ya que la memoria será formateada. Abre el símbolo de sistema (dale clic en Inicio, selecciona Ejecutar, escribe cmd y presiona Enter).
2.-Escribe los comandos siguientes:
- DISKPART (este comando abrirá la herramienta diskpart)
- list disk (identifica el número asignado a tu memoria USB en la lista que aparece),
- select disk 3 (cambia el 3 por el número correspondiente a tu memoria USB)
- clean (este comando eliminará la partición presente)
- create partition primary (crea una nueva partición)
- active (establece tu partición como activa para permitirle iniciar sobre ella)
- format fs=fat32 quick (para un formateo rápido en FAT32)
- assign (para asignar una letra al lector USB)
- exit (para salir de diskpart)
4.- Copia y pega el contenido del DVD en la memoria USB
5.- Inicia tu PC desde la memoria USB.
Suscribirse a:
Entradas (Atom)