Importar/Exportar cuentas de correo
en Outlook 2013/2016

Este artículo es para tenerlo en cuenta si tenemos intención de actualizarnos a la versión de Office/Outlook 2013 en una instalación limpia y si somos de los que hasta ahora utilizábamos la opción de importar las cuentas de correo desde otras instalaciones.En versiones anteriores de Outlook, hasta su versión 2010, la configuración de los perfiles y todo lo asociado a ellos se almacenaba en el registro de Windows (regedit) en la rama:
HKEY_CURRENT_USER\Software\Microsoft\Windows NT\CurrentVersion\Windows Messaging SubsystemDentro de ella nos encontrábamos con la clave Profiles y dentro de ella los nombres de los perfiles creados.
Dentro de cada perfil existe la clave 9375CFF0413111d3B88A00104B2A6676 que es la que contiene la configuración de las cuentas, cada clave 0000000x contiene la información de cada cuenta.
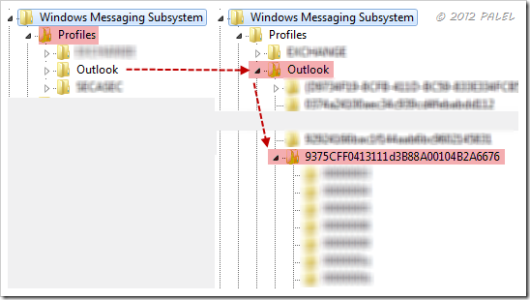
Cuando instalemos Office/Outlook 2013 la configuración ya no se va a almacenar en esta trayectoria sino que lo hará en:
HKEY_CURRENT_USER\Software\Microsoft\Office15.0\Outlook\Profiles
Cuando instalemos Office/Outlook 2016 la configuración ya no se va a almacenar en esta trayectoria sino que lo hará en:
HKEY_CURRENT_USER\Software\Microsoft\Office16.0\Outlook\Profiles
Y lo que sí se mantiene es el resto de la rama con la misma numeración:
…Outlook\9375CFF0413111d3B88A00104B2A6676
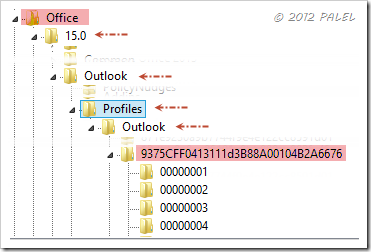
Sigue funcionando la importación de cuentas de otras instalaciones/versiones, pero hay que tener en cuenta que hay que hacer la modificación correspondiente del archivo REG exportado:
 Si
utiliza incorrectamente el Editor del Registro puede tener serios
problemas que requerirán volver a instalar Windows. Microsoft no puede
garantizar la solución de los problemas resultantes del uso incorrecto
del Editor del Registro. Utilice el Editor del Registro bajo su
responsabilidad.
Si
utiliza incorrectamente el Editor del Registro puede tener serios
problemas que requerirán volver a instalar Windows. Microsoft no puede
garantizar la solución de los problemas resultantes del uso incorrecto
del Editor del Registro. Utilice el Editor del Registro bajo su
responsabilidad.[HKEY_CURRENT_USER\Software\Microsoft\Windows NT\CurrentVersion\Windows Messaging Subsystem\Profiles\nombre_del_perfil\9375CFF0413111d3B88A00104B2A6676]
por
[HKEY_CURRENT_USER\Software\Microsoft\Office15.0\Outlook\Profiles\nombre_del_perfil\9375CFF0413111d3B88A00104B2A6676]
Si pasamos de una exportación del 2013 al 2016 tendremos que editar el archivo creado de registro cambiado todas las claves donde aparezca 15.0 por 16.0